Cara Mematikan Efek Animasi dan Visual di Windows 10
Cara Mematikan Efek Animasi dan Visual di Windows 10 - Windows 10 merupakan versi terbaru dari Windows, ya walaupun sekarang udah ada Windows 11 sih.

Lanjut ke pembahasan, Di Windows 10 ini memiliki banyak sekali fitur-fitur tambahan yang belum ada di versi Windows lainnya, seperti keamanan saat login, tampilan yang lebih unik, dan fitur-fitur terbaru lainnya.
Di Windows 10 ini memberikan efek animasi yang menarik yang ada didalamnya seperti efek animasi ketika kita membuka menu, efek animasi ketika memuncul dan menghilangkan menu bar. Ada banyak sekali efek animasi-animasi dan visual unik yang ada di Windows 10 ini
Walaupun Windows 10 memiliki tampilan dan efek animasi dan visual terbaru, tetapi itu semua (efek animasi) bisa menghambat kinerja atau performa PC apa lagi kalau Memory / RAM nya cuman 2 - 4 GB, dijamin dehhh kerasa nge-lag dan patah-patahnya.
Dari pengalaman aku, aku sendiri biasa menggunakan versi Windows 7 (maklum jadul) yang masih smooth walaupun RAM nya cuman 2 GB. Lalu aku membeli laptop dengan RAM 4 GB dan ketika aku mencoba operasi sistem Windows 10, itu kerasa banget lagnya.
Aku udah melakukan berbagai cara salah satunya yaitu memberhentikan fitur Windows Update, tetapi itu tidak cukup untuk meningkatkan kinerja atau performa laptop aku. Akhirnya aku cari cara agar performa Windows 10 ini bisa berjalan mulus atau lancar seperti Windows 7, yang aku lakukan adalah Mematikan Efek Animasi di Windows 10.
Nahhh di Windows 10 kita bisa mengatur efek animasi-animasi seperti fade-in, fade-out, slide, dan lain-lain yang dapat mempercepat kinerja PC kita. Tutorialnya sangat mudah tidak perlu menggunakan aplikasi tambahan.
- Klik logo Windows atau pergi ke pencarian Windows lalu ketik "Control Panel".
- Lalu pilih "Control Panel".
- Atur dulu "View by" nya, pilih yang "Large Icons".
- Setelah itu pilih yang "System".
- Nahhh di bar bagian kiri ada 5 menu. Kamu pilih yang "Advanced system settings".
- Nanti akan ada pop-up muncul. Pilih bar "Advanced" lalu di menu Performance klik Settings...
- Dimenu bar Visual Effect ini ada 4 pilihan yaitu:
- Let Windows choose what's best for my computer.
- Adjust for best appearance.
- Adjust for best performance.
- Custom.
- Sekarang kamu pilih yang Adjust for best performance, ini digunakan untuk meningkatkan performa kinerja PC kamu. Nantinya pilihan yang ada dibawah tidak akan di ceklis.
Cara Menambahkan Pilihan Efek Animasi dan Visual Sederhana di Windows 10
Mematikan semua efek animasi yang ada juga tidak bagus untuk memanjakan mata kita. Kita juga bisa memilih pilihan efek animasi yang ada Setelah kamu memilih. Adjust for best performance nantinya semua pilihan yang dibawah itu tidak akan di ceklis.
Nahhh saran dari aku kamu cukup ceklis yang Smooth edges for screen fonts. Pilihan ini digunakan untuk membuat tampilan teks atau font didalam PC kita menjadi lebih bagus dan lebih enak dibaca.
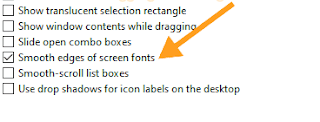
Silahkan kamu bisa pilih-pilih mana yang kamu mau. Sekiranya ada 17 efek animasi yang bisa kamu nyalakan atau matikan.
Kesimpulan
Kalau kamu memiliki masalah dengan baterai atau performa PC kamu, mungkin tutorial ini bisa membantu kamu agar baterai lebih baik dan performa PC kamu lebih kencang.
Dengan mematikan efek animasi / visual ini PC kamu akan terasa lebih ringan. Selain itu juga bagi kamu pengguna laptop, akan menghemat daya baterai kamu sehingga kamu bisa lebih lama berduaan dengan laptop kamu wkwkwk.
Demikian artikel mengenai Cara Mematikan / Disable Efek Animasi dan Visual di Windows 10. Semoga artikel ini bermanfaat bagi kita semua dan sampai jumpa lagi di artikel lainnya blog Septiyan Media.