8 Cara Mengatasi Tab Google Chrome Terbuka Sendiri
Cara Mengatasi Tab Google Chrome Terbuka Sendiri - Mungkin Anda pernah mengalami hal yang menjengkelkan dalam hidup Anda, saya sendiri pernah, salah satunya adalah Google Chrome membuka tab sendiri padahal saya tidak melakukan apa-apa.
Jika membuka tab-nya hanya satu atau dua mungkin itu masih wajar, tetapi bagaimana jika munculnya 5, 8, atau bahkan yang lebih dari itu? Ada beberapa hal yang menyebabkan error tersebut terjadi dan mau tidak mau Anda harus memperbaikinya agar error segera hilang.
Penyebab utama yang saya alami pada masalah ini adalah, adanya ekstensi yang mengubah hak akses Chrome, terinfeksi virus, dan mungkin Google Chrome yang digunakan sudah tidak up-to-date lagi.
Cara Mengatasi Google Chrome yang Buka Tab Sendiri
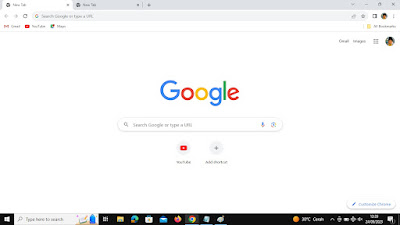
Jadi, caranya gampang kok! Tidak butuh skill khusus untuk melakukan ini. Simak cara di bawah ini untuk mengatasinya.
1. Hapus Program yang Mencurigakan
Hal yang paling utama adalah pastikan bahwa PC Anda tidak terinfeksi virus. Anda bisa menghapus program/aplikasi yang terpasang pada komputer lalu menghapusnya.
Untuk menghapus program Anda bisa ke Control Panel > Uninstall Program > kemudian hapus aplikasi yang mencurigakan dengan mengklik Uninstall.
Anda juga bisa mencoba menggunakan aplikasi pembersih direktori dan program komputer seperti CCleaner contohnya atau aplikasi yang serupa dengan itu.
2. Perbaiki Registry yang Rusak
Memperbaiki registry juga merupakan salah satu hal penting dalam menjaga kesehatan komputer. Biasanya registry ini bisa mengubah hak akses pada setiap folder file Anda. Hal ini tentu memungkinkan Google Chrome menjadi terkena virus atau terubah aksesnya.
Registry yang mengubah hak akses pada suatu program ini biasanya berasal dari sumber yang tidak dikenal (unknown source). Biasanya ketika Anda menginstal aplikasi, aplikasi tersebut turut menginstal beberapa komponen program lainnya yang tidak dibutuhkan dan dari sinilah registry yang rusak berasal.
Berikut adalah cara mengatasi registry yang rusak di komputer menggunakan CCleaner:
- Buka aplikasi CCleaner Anda.
- Pilih menu Registry.
- Klik Scan for Issues.
- Tunggu beberapa saat sampai proses scanning selesai.
- Jika sudah, klik Fix selected Issues.
- Pada saat pesan di bawah ini muncul, klik NO.
- Klik lagi Fix All Selected Issues.
3. Hapus Ekstensi yang Tidak Digunakan
Cara selanjutnya adalah dengan menghapus ekstensi yang tidak digunakan pada Google Chrome. Ikuti cara di bawah ini untuk menghapus ekstensi browser yang tidak diperlukan:
- Klik titik tiga/garis tiga yang terdapat di pojok kanan atas browser.
- Pilih Setelan.
- Selanjutnya, lihat di bagian pojok kiri bawah lalu klik Ekstensi.
- Klik Hapus pada ekstensi yang tidak diperlukan.
4. Blokir Pop Up
Rata-rata, ketika Anda mengunjungi situs web yang tidak jelas kredibilitasnya, mereka sering menawarkan notifikasi update situs mereka. Mungkin, tanpa disadari Anda mengklik izinkan/Allow pada notifikasi tersebut.
Padahal, notif tersebut bisa saja berisi iklan yang akhirnya membuat Google Chrome Anda menjadi error. Oke untuk mengatasinya, yaitu:
- Masih sama, silakan masuk ke setelan browser.
- Ketikkan Privasi dan Keamanan pada menu pencarian.
- Pilih Setelan Situs.
- Cari dan klik Pop-Up dan Pengalihan.
- Pastikan keadaannya dalam keadaan diblokir.
5. Nonaktifkan Aplikasi yang Berjalan di Background
Ketika Anda menutup Google Chrome dan tab masih terbuka dengan sendirinya, aplikasi berjalan di latar belakang bisa menjadi penyebabnya. Anda perlu menonaktifkan fitur ini agar Google Chrome tidak terus menerus menjalankan proses yang tidak kita inginkan.
Kita juga mungkin tidak tau proses mana yang berjalan dan bisa saja proses tersebut tersembunyi. Untung saja, Google Chrome menyediakan fitur untuk menonaktifkan semua proses tersebut. Berikut caranya:
- Sama seperti tadi, masih masuk ke Setelan.
- Gulir ke bawah dan klik opsi Lanjutan.
- Pada menu sistem, nonaktifkan fitur “Terus jalankan apl latar belakang saat Google Chrome ditutup”.
- Silakan Anda coba tutup Google Chrome, kemudian tunggu beberapa saat untuk mengecek apakah error berhasil teratasi.
6. Reset Google Chrome
Reset menjadi salah satu cara yang paling ampuh biasanya daripada cara yang lain. Dengan fitur reset ini, Google Chrome akan kembali seperti baru menginstal pertama kali.
Anda mungkin tidak asing dengan cara yang satu ini, tapi mungkin Anda bingung dengan cara melakukannya. Jika iya, silakan ikuti cara berikut untuk me-reset Google Chrome, yaitu:
- Buka Setelan.
- Klik opsi Lanjutan.
- Gulir ke bawah sampai menemukan menu Setel ulang dan bersihkan.
- Klik Memulihkan setelan ke default aslinya kemdian klik Setel ulang setelan.
- Tunggu sampai Google Chrome benar-benar ter-reset.
- Jika sudah selesai, silakan cek kembali apakah error masih muncul atau tidak.
7. Instal Ulang Google Chrome
Jika me-reset Google Chrome masih saja error, mungkin pilihan lainnya menginstal ulang browser, ini bisa menjadi opsi terbaik untuk Anda. Caranya cukup mudah, cukup hapus Google Chrome melalui Control Panel kemudian unduh dan pasang Google Chrome versi terbaru.
Jika Anda mencari link unduhnya, silakan cek di sini: https://www.google.com/intl/id_id/chrome/.
8. Gunakan Browser Alternatif
Google Chrome error terus menerus? Memangnya di dunia ini brower hanya satu? Tentu tidak! Anda bisa mencoba browser lain yang tidak kalah berkualitas dengan Chrome.
Ada banyak browser-browser yang memiliki proteksi keamanan lebih tinggi dan tidak memakan RAM yang banyak.
Perbedaan dari browser alternatif dengan Chrome pun hampir tidak terlihat, jika tidak percaya Anda bisa coba mengganti Google Chrome dengan browser pilihan yang mungkin akan Anda sukai.
Dari beragam cara yang dijelaskan di atas, saya sarankan Anda untuk mencobanya saja satu persatu dari awal sampai akhir. Karena penyebab masalah setiap orang berbeda-beda jadi saya juga tidak dapat memastikan cara yang mana yang bekerja atau berhasil untuk Anda.
Penutup
Demikian artikel mengenai Cara Menghilangkan Tab Terbuka Sendiri Di Google Chrome. Semoga artikel ini bermanfaat dan sampai jumpa lagi di artikel lainnya blog septiyanmedia.com.